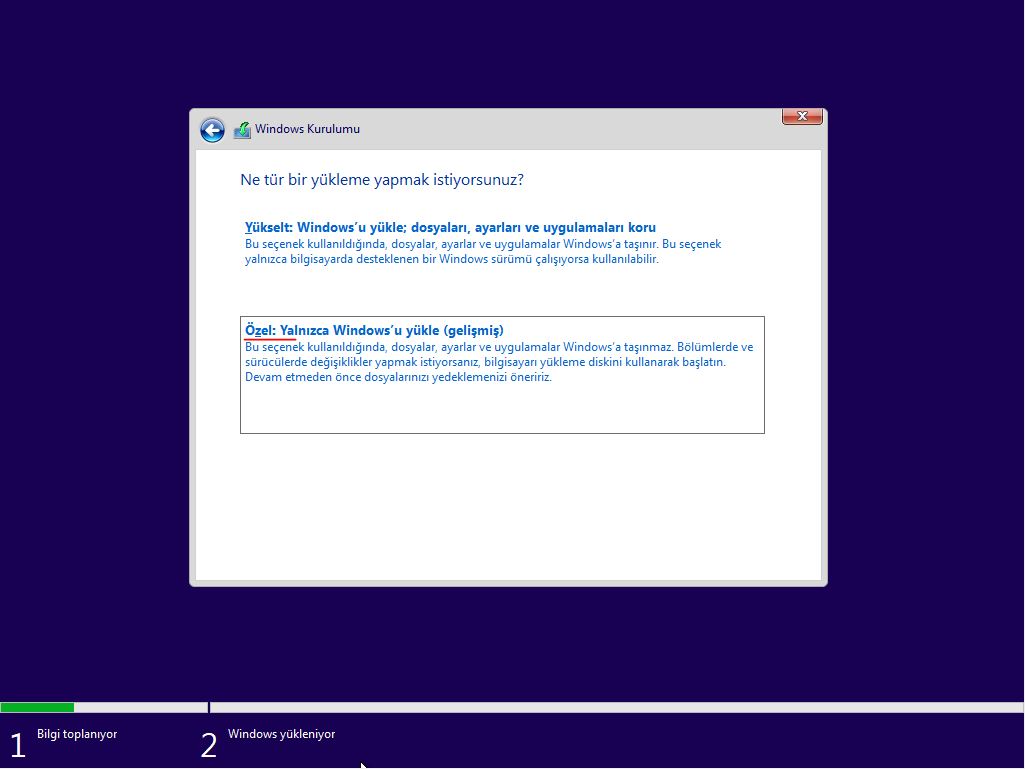Bu internet sitesini (https://pintipin.com) (Kısaca ‘’SİTE’’ olarak anılacaktır.) kullanabilmek için aşağıda yazılı olan kuralları okumanız ve kabul etmeniz gerekmektedir. Sitede sunulan hizmetleri kullananlar ya da herhangi bir şekilde web sitesine erişen herkes işbu üyelik ve kullanım koşullarını kabul etmiş sayılır.
KULLANIM KOŞULLARI
Bu sitede sunulan tüm hizmetler PTT evleri mahallesi 3672 sokak no 15 kat 1 Adana/Yüreğir adresinde bulunan Bahadır DÜZGÜN (Bundan böyle ‘’pintipin’’ olarak anılacaktır.) tarafından sağlanmaktadır ve Sitenin yasal sahibi pintipin olup, site üzerindeki her türlü kullanım ve tasarruf yetkisi pintipin’e aittir.
İşbu kullanım sözleşmesi pintipin tarafından gerektiğinde değiştirilebilir. Değişiklik olması halinde, bunlar sitede yayınlanacak ve aynı tarihten itibaren geçerli olacaktır. Site hizmetlerinden faydalanan ve siteye erişim sağlayan her gerçek ve tüzel kişi pintipin tarafından işbu kullanım koşulları hükümlerinde yapılan her değişikliği önceden kabul etmiş sayılmaktadır. Pintipin bu sitede yer alan veya alacak olan bilgileri, formları ve içeriği dilediği zaman değiştirme hakkını saklı tutmaktadır.
SÖZLEŞME TANIMLARI
Site; pintipin tarafından belirlene çerçeve içerisinde çeşitli hizmetlerin ve içeriklerin sunulduğu çevrimiçi ortamdan erişimi mümkün olan internet sitesidir.
Üye; pintipin'den ürün alımı yapmak üzere faydalanmak isteyen seçmiş olduğu üyelik formunu eksiksiz doldurarak Pintipin tarafından üyelikleri onaylanarak kabul edilen her gerçek kimlik bilgileri ile sitedeki ilgili üyelik formunu eksiksiz doldurarak üye olan her şahsa verilen isimdir.
Kullanıcı; pintipin internet sitesini alışveriş yaparak ya da alışveriş yapmaksızın ziyaret eden kişidir.
Link; site üzerinden bir başka internet sitesine, dosyalara, içeriğe ya da başka bir internet sitesinden siteye, dosyalara ve içeriği erişimi mümkün kılan bağlantıdır.
İçerik; sitede ya da herhangi bir internet sitesinde yayınlanan veya erişimi mümkün olan her türlü bilgi, dosya, resim, program, rakam, fiyat vs. görsel, yazılı ve işitsel imgelerdir.
Sözleşme; site vasıtası ile sunulmakta olan ticari ve kişiye özel nitelikteki hizmetlerden yararlanacak gerçek veya tüzel kişilerle Pintipin arasında elektronik ortamda akdedilen işbu sözleşmedir.
Kişisel bilgi; üyenin kimliği, adresi, elektronik posta adresi, telefon numarası, IP adresi, sitenin hangi bölümlerini ziyaret ettiği, domain tipi, browser tipi, ziyaret tarihi, saati vs. bilgilerdir.
HİZMETLERİN KAPSAMI
Pintipin'in site üzerinden sunacağı hizmetler sınırlı olmamak üzere Pintipin’e ait https://pintipin.com adresinde satışa sunulan ürünlerin üye tarafından bedeli ödendikten sonra tedarikçinin stok durumunun müsait olması halinde sözleşmenin satıcıya yüklediği malın teslim edilmesi, borcunun ifa edilebilir olması durumunda taahhüt edilen sürede malın müşteriye kargo firması tarafından pintipin adına ayıpsız olarak teslimidir.
Pintipin site üzerinden vereceği hizmetlerin kapsamını ve niteliğini belirlemekte tamamen serbest olup hizmetlere ilişin olarak yapacağı değişiklikleri sitede yayınlaması ile yürürlüğe koymuş kabul edilir. Site bünyesinde sunulacak hizmetlerden yararlanabilmek için kullanıcıların pintipin tarafından belirlenecek ve sitenin ilgili bölümünün içeriğinde belirtecek özellikleri taşıması gerekmektedir. Pintipin bu özellikleri belirlemekte tamamen serbest olup özelliklere ilişkin olarak yapacağı değişiklikleri sitede yayınlaması ile yürürlüğe koymuş kabul edilir.
GENEL HÜKÜMLER
Site üzerinden Pintipin’in kendi kontrolünde olmayan, başkaca 3. Kişilerin sahip olduğu ve işlettiği başka internet sitelerine ya da başka içeriklere link verebilir. Bu linkler kullanıcılara ve üyelere yönlenme kolaylığı sağlamak amacı ile konmuş olup herhangi bir internet sitesine ya da o siteyi işleten kişiyi desteklememektedir.
İşbu sözleşme, link verilen internet sitesinin içerdiği bilgilere yönelik herhangi bir türde bir beyan ya da garanti niteliği taşımamaktadır. Site üzerindeki linkler vasıtası ile erişilen internet siteleri ve içerikleri hakkında Pintipin’in herhangi bir sorumluluğu yoktur. Bu sitelerin kullanımından dolayı doğacak zararlar kullanıcıların kendi sorumluluğundadır. Pintipin 3. kişiler tarafından sağlanan hizmetlerin ve içeriğin güvenliğini, doğruluğunu ve hukuka uygunluğunu taahhüt etmemektedir. Siteyi kullananlar sadece hukuka uygun ve şahsi amaçlarla site üzerinden işlem yapabilirler. Kullanıcıların ve üyelerin site dahilinde yaptığı her işlem ve eylemdeki hukuki ve cezai sorumlulukları kendilerine aittir. Her kullanıcı ve her üye, Pintipin ya da başka bir üçüncü kişilerin haklarına tecavüz teşkil edecek nitelikteki herhangi bir faaliyette bulunmayacağını taahhüt eder.
Kullanıcı ve üyelerin site üzerindeki faaliyetleri nedeniyle üçüncü kişilerin uğradıkları ya da uğrayabilecekleri zararlardan dolayı Pintipin’in doğrudan ya da dolaylı hiçbir sorumluluğu yoktur.
İşbu site sahibi Pintipin'dir. Bu sitede bulunan bilgilere yazılar, resimler, markalar, slogan ve diğer işaretler ile sair sınai ve fikri mülkiyet haklarına ilişkin bilgilerin korunmasına yönelik programlar ile sayfa düzeni ve sitenin sunumu Pintipin’in ya da Pintipin’in izin ve lisans aldığı kuruluşların mülkiyetindedir. İşbu sitedeki bilgilerin ya da site sayfalarına ilişkin her tür veri tabanı, internet sitesi, software-code’ların, HTML kodu ve diğer kodlar ile site içerisinde bulunan diğer ürünlerini tasarımların, resimlerin, görsel işitsel vb. her türlü içeriğin kısmen ya da tamamen kopyalanması, değiştirilmesi ya da yayınlanması, online ya da diğer bir medya kullanılmak suretiyle gönderimi – dağıtımı ve satılması yasaktır.
Kullanıcı ve üye yukarıda belirtilen ve bunlar ile sınırlı olamayan site yazılım, donanım ve içeriğini çoğaltmayacağını, kopyalamayacağını, dağıtmayacağını, işlemeyeceğini kabul beyan ve taahhüt eder.
Kullanıcı ve üye Pintipin hizmetlerini, pintipin bilgilerini ve Pintipin’in telif haklarına tabi çalışmalarını yeniden satmak, işlemek, paylaşmak, dağıtmak, sergilemek ya da başkasının pintipin hizmetlerini erişmesi veya kullanmasına izin vermek hakkına sahip değildir. Bu sayfadaki bilgilerin kısmen kopyalanması, dağıtılması, çoğaltılması, sergilenmesi ancak ticari olmayan kişisel ihtiyaçlar için ve Pintipin’in yazılı izni ile mümkündür.
Pintipin site üzerinden kullanıcı ve üyeler tarafından kendisine iletilen bilgileri ‘’Gizlilik Politikası’’ hükümleri doğrultusunda kullanabilir. Bu bilgileri işleyebilir, bir veri tabanı üzerinde tasnif edip muhafaza edebilir. Pintipin aynı zamanda kullanıcı bilgilerini istatistiksel olarak değerlendirerek, kampanyalarını bu bilgiler doğrultusunda hazırlayabilir.
Kullanıcı ve üyelere ait kişisel bilgiler kanunla yetkili kılınan mercilerin talebi ve aşağıda sayılan haller hariç olmak üzere gerçek ve tüzel 3. Kişilere açıklanmayacaktır. Kişisel bilgiler ender olarak Pintipin için ya da onun adına davranan 3. Taraflara veya Pintipin’in işi ile ilgili olanlara verilen özgün olarak kullanım amaçlarını daha iyi işlemek ya da kullanıcı veya üyelerin önerdiği amaçlara uygun olarak daha iyi hizmet vermek üzere verilebilir. Kullanıcı ya da üyeler, işbu kullanım sözleşmesindeki bu maddenin varlığının bilincinde olduklarını kabul beyan ve taahhüt eder.
İşbu site kullanım koşulları dahilinde pintipin tarafından açıkça yetki verilmesi hallerinde Pintipin, Pintipin hizmetler, Pintipin bilgileri, Pintipin telif haklarına tabi çalışmaları, Pintipin ticari markaları, Pintipin ticari görünümü veya bu site vasıtası ile sağladığı başkaca varlık ve bilgilere yönelik tüm haklarını saklı tutmaktadır.
SORUMLULUĞUN SINIRLANDIRILMASI
Pintipin siteye erişilmesi, pintipin siteye ya da sitedeki bilgilerin ve diğer verilerin programlarının vs. kullanılması sebebiyle sözleşmenin ihlali, haksız fiil ya da başkaca nedenlere binaen doğabilecek doğrudan ya da dolaylı hiçbir zarardan sorumlu değildir. Pintipin sözleşmenin ihlali, haksız fiil, ihmal veya diğer sebepler neticesinde işlemin kesintiye uğraması, hata, ihmal, kesinti sonucunda herhangi ir sorumluluk kabul etmez, bu siteye ya da link verilen diğer internet sitelerine erişilmesi veya sitenin kullanılması ile Pintipin’in kullanım/ziyareti sonucunda doğabilecek her türlü sorundan mahkeme ve diğer masraflar da olmak üzere her tür zarar ve talep hakkından ayrı kılındığı kabul edilmektedir.
SÖZLEŞMENİN DEVRİ
Pintipin bu sözleşmeyi bildirimsiz olarak istediği zaman kısmen veya bütünüyle devredebilir. Ancak kullanıcı ve üye bu sözleşmeyi veya herhangi bir kısmını başka bir tarafa devredemez. Bu türden her türlü devir girişimi geçersizdir.
MÜCBİR SEBEPLER
Hukuken mücbir sebep sayılan tüm durumlarda pintipin işbu internet sitesi kullanım koşulları v üyelik sözleşmesini geç ifa etmekten veya ifa etmemekten dolayı yükümlü değildir. Bu ve bunun gibi durumlar Pintipin açısından gecikme veya ifa etmeme veya temerrüt addedilmeyecek veya bu durumlar için Pintipin’in herhangi bir tazminat yükümlülüğü doğmayacaktır.
UYGULANACAK HUKUK VE YETKİ
İşbu ‘’İnternet sitesi kullanım Koşulları ve üyelik Sözleşmesi’nden kaynaklanacak ihtilaflar Türk Hukukuna tabidir. Oluşabilecek anlaşmazlıklarda Adana tüketici mahkemeleri ve icra daireleri yetkilidir. Oluşabilecek yargılama giderleri, mahkemeyi başlatan tarafından karşılanacaktır.
YÜRÜRLÜLÜK VE KABUL
İşbu sözleşme pintipin tarafından site içerisinde yayınlandığı andan itibaren yürürlülük kazanır. Kullanıcı ve üyeler işbu sözleşme hükümlerini web sitesini kullanarak kabul etmiş olmaktadırlar. Pintipin dilediği zaman işbu sözleşme hükümlerinde değişiklik yapma hakkını saklı tutar.
Aydınlatma Metni / Gizlilik Sözleşmesi
Pintipin (Şirket) web sitesini ziyaret eden kişilerin paylaşmış olduğu bilgilerin gizliliğini sağlamayı ilke olarak benimsemiştir. Bu nedenle işbu gizlilik politikası kişilerin hangi bilgilerinin hangi yollarla işlendiğini, bu bilgilerin hukuka uygun olarak ve vermiş olduğunuz izin kapsamında hangi üçüncü kişiler ile paylaşıldığını ve şirket tarafından ne şekilde korunduğunu açıklayarak sizi bilgilendirmek amacıyla oluşturulmuştur. Ayrıca işbu gizlilik politikası çerçevesinde bu bilgilerin doğruluğunun sizler tarafından nasıl denetleneceği ve istendiğinde şirketin internet sitesine başvurarak bu bilgilerin silinmesini nasıl sağlayabileceğiniz belirtilmiştir. Şirket tarafından kişilere her türlü kanaldan sunulan tüm hizmetler ‘’hizmet’’ olarak anılacaktır.
Veri Sorumlusu
Kişisel veri kimliği belirli veya belirlenebilir gerçek kişiye ilişkin isim, soyisim, doğum tarihi veya telefon numarası gibi her türlü bilgiyi ifade etmektedir.
Kişisel verileriniz, veri sorumlusu sıfatıyla Yüreğir Vergi Dairesi Müdürlüğü nezdinde kayıtlı ve şirket merkezi PTT evleri mahallesi 3672 sokak no 15 kat 1 Adana/Yüreğir adresinde bulunan Bahadır DÜZGÜN (Şirket) tarafından 6698 sayılı Kişisel Verilerin Korunması Kanunu (KVKK) başta olmak üzere, ilgili mevzuat düzenlemeleri ve yetkili otorite kararları/duyuruları ile işbu Gizlilik Politikası çerçevesinde işlenmektedir.
Şirket, gizliliğinizin ve kişisel verilerinizin korunmasına ilişkin endişelerinize saygı duymaktadır. Bu kapsamda Şirket, kişisel verilerinizi KVKK başta olmak üzere kişisel verilerin korunmasına ilişkin tüm mevzuat hükümlerine uygun şekilde işlemekte, verilerinizin güvenli şekilde barındırılmasını sağlamakta ve olası hukuka aykırı erişimlere karşı gerekli tüm güvenlik tedbirlerini almaktadır.
İşbu Gizlilik Politikası metni, Şirket tarafından aşağıda belirtilen kanallar vasıtası ile hangi kişisel veri kategorilerinizin toplandığı ve hangi süreçler ve amaçlarla işlendiği, hangi alıcı gruplarına aktarıldığı, kişisel verilerinizin korunmasına ilişkin haklarınızı ve veri sorumlusu olarak Şirketin aydınlatma yükümlülüğü kapsamında sizleri bilgilendirmesi gereken diğer açıklamaları içermektedir.
Gizlilik Politikasının Kapsamı ve Toplanan Veriler
Belirli bir kişiye ait kullanılacak ve işlenecek bilgiler, yalnızca bu kişinin kendi istemiyle veri girmesi veya bu hususta açıkça muvafakat vermesi halinde mümkündür. Veri girilmesi veya bu konuda açıkça muvafakat verilmesi, kişinin aşağıda belirtilen şartlar ile mutabık olduğunun göstergesidir. Internet sitesi ziyaret edildiğinde bazı bilgiler internet sitesi sunucularında depolanır.
Bu veriler şu şekilde olabilir:
- İsim
- Soy isim
- Adres
- Posta kodu
- E-mail
- Telefon / Fax numarası
Bu veriler doğrultusunda site kullanıcısı hakkında birtakım sonuçlar çıkarılır. Ancak bu kişisel veriler sadece anonim olarak kullanılabilir. Bu verilerin dışarıdan bir hizmet sağlayıcısına aktarılması durumunda veri güvenliğine ilişkin mevcut yasal düzenlemeler çerçevesinde aktarılması için gerekli işlemler gerçekleştirilir. Kendi isteğiniz ile kişisel bilgilerin verilmesi halinde Şirket, bu bilgileri yasada öngörülen veya kullanıcının kabul beyanında belirtilen sınırlamalar çerçevesinde kullanacağını ve bu çerçevede işleme tabi tutacağını veya aktarılacağını taahhüt eder.
Kişisel verilerin ve çerezlerin kullanım amaçları aşağıda listelenmiştir:
- Kullanıcıların deneyimlerini özelleştirme
- Web sitelerine erişim
- Kullanıcılarla iletişimin sağlanması
- Rekabet
- Reklam ve pazarlama
- Analizler ve pazar araştırması yapma
- İnternet sitesini yönetme ve kayıt tutma
Sunulan hizmetin bir parçası olarak Şirket, hizmet alan kişilere ilişkin bilgileri işbu Gizlilik Politikası kapsamında elde edilebilir ve aktarabilir. Bu tür bilgi aktarımları, üçüncü kişiler tarafından belirlenen şartlara ve üçüncü kişiler ile mevcut sözleşmelere ve yürürlükteki mevcut yasal mevzuata uygun olarak yapılır.
Bu Gizlilik Politikası, bilgi aktarımı yapılan üçüncü kişilerin gizlilik uygulamalarını yansıtmamaktadır ve onların gizlilik politikalarından veya uygulamalarından Şirket sorumlu değildir. İşbu Gizlilik Politikası Şirketin kendi kontrolü dışındaki uygulamalar tarafından toplanılan bilgiler, üçüncü taraflara ait internet siteleri ve platformlar tarafından toplanılan bilgiler, üçüncü taraflarca Şirket internet sitesindeki bağlantılar üzerinden toplanan bilgiler veya Şirketin sponsor olduğu veya katıldığı üçüncü taraf internet siteleri üzerindeki başlıklar, kampanyalar ve diğer reklam veya tanıtımları kapsamamaktadır. Üçüncü tarafların kendi internet siteleri yoluyla topladığı, sakladığı ve kullandığı kişisel verilere yönelik yapılan işlemlerden Şirket sorumlu değildir.
Çerez Kullanımı
Şirket, anılan kişisel verilerden bazılarını teknik bir iletişim dosyasını (Çerez-cookie) kullanarak elde edebilir. Bahsi geçen teknik iletişim dosyaları, ana bellekte saklanmak üzere bir internet sitesinin kullanıcının tarayıcısına gönderdiği küçük metin dosyalarıdır. Teknik iletişim dosyası bir internet sitesi hakkında durum ve tercihleri saklayarak İnternetin kullanımını kolaylaştırır. Teknik iletişim dosyası, internet sitesini kaç kişinin kullandığını, bir kişinin internet sitesini hangi amaçla, kaç kez ziyaret ettiğini ve ne kadar kaldıklarını belirten istatistiksel bilgileri elde etmeye ve kullanıcılar için özel tasarlanmış kullanıcı sayfalarından dinamik olarak reklam ve içerik üretilmesine yardımcı olur. Teknik iletişim dosyası, ana bellekte veya e-postalardan veri veya başka herhangi bir kişisel veri almak için tasarlanmamıştır. Tarayıcıların pek çoğu başta teknik iletişim dosyasını kabul eder biçimde tasarlanmıştır, fakat kullanıcılar dilerse teknik iletişim dosyasının gelmemesi veya teknik iletişim dosyası gönderildiğinde ikaz verilmesini sağlayacak biçimde ayarları değiştirebilirler. Bu ayar değişikliğinden kaynaklanan herhangi bir kusurlu çalışma tarafımıza atfedilmemelidir.
Internet sitesinde kullanılan çerezler şu şekildedir:
- Sitedeyken ziyaret edilen diğer sitelerin adları
- Internet sitesini bulmak amacı ile kullanılan kelimeler
- Internet servisi sağlayıcısının ismi
- IP adresi ve/veya konumu
- Erişim sağlayan bilgisayarın işletim sistemi
Online Alışveriş İçin Gereken Veriler
Şirket, internet sitesi üzerinden yaptığınız ürün alışverişlerde güvenliğinizi önemsemektedir. Bu nedenle kredi kartı bilgileriniz sadece sipariş işlemi gerçekleştirilirken kullanılır ve veri tabanında kayıtlı olarak tutulmaz.
Diğer İnternet Sitelerine Verilen Bağlantılar
Şirket internet sitesi, içeriğinde üçüncü kişilere ait internet sitelerine yönlendiren bağlantılar/linkler içerebilecek olup işbu Gizlilik Politikası bu internet siteleri için geçerli değildir. Şirket bu internet sitelerine ilişkin herhangi bir sorumluluk kabul etmemektedir.
Sosyal Medya
Şirket internet sitesi üretilen ürünlerin sosyal medya ağlarında paylaşılabilmesi için bazı sosyal medya ağlarına gömülü şekilde bağlantı vermektedir. Bu bağlantılı hizmetler yalnızca onay verilmesi durumunda çalışmakta olup bu sosyal medya bağlantılarının amacı site içeriklerinin görüntülenmesi ve istenildiğinde arkadaşlarınızla ve yakınlarınızla paylaşabilmenizdir. Bu yönlendirilen sosyal medya ağlarıyla ilgili veri paylaşımı onların sitelerinde ilan ettikleri gizlilik politikalarına tabidir. Bu gizlilik politikalarını da incelemeniz önem taşımaktadır.
Bilgi Güncelleme ve Değişiklik
Şirket, gizlilik veri koruma prensiplerini güncel tutmak ve ilgili mevzuata uygun hale getirmek için işbu Gizlilik Politikasının içeriğini dilediği zaman değiştirebilir. Değişen Gizlilik Politikası Şirket internet sitesinde ilan edilir. Gizlilik Politikasının güncel haline (Buraya gizlilik politikası linki) adresinden sürekli olarak ulaşmanız mümkündür. İşbu Gizlilik Politikasının değiştirilmesinden sonra Şirketin hizmet veya uygulamalarını kullanmaya devam etmeniz halinde yapılan değişiklikleri kabul ettiğiniz varsayılır. Şirketin değişiklik yaptığı Gizlilik Politikası hükümleri internet sitesinde yayınlandığı tarihte yürürlük kazanır.
Verileri Saklama Süresi
Üye olurken doğrudan paylaşılan veriler üyelik süresinin devamı boyunca saklanmaktadır. Kampanyalardan haberdar olmak için abone olunan bültenlere abonelik devam ettikçe paylaşılan veriler saklanmaktadır.
Kişisel Verilerin Ne Şekilde işlenebileceği
6698 sayılı Kişisel Verilerin Koruması Kanunu (KVKK) uyarınca, pintipin ile paylaşılan kişisel veriler, tamamen veya kısmen, otomatik olarak veya herhangi bir veri kayıt sisteminin parçası olmak kaydıyla otomatik olmayan yollarla elde edilerek, kaydedilerek, depolanacak, değiştirilerek, yeniden düzenlenecek kısacası veriler üzerinde gerçekleştirilen her türlü işleme konu olarak tarafımızca işlenebilecektir. KVKK kapsamında veriler üzerinde gerçekleştirilen her türlü işlem "kişisel verilerin işlenmesi" olarak kabul edilmektedir.
Kişisel Verilerin Aktarılabileceği Üçüncü Kişi Veya Kuruluşlar Hakkında Bilgilendirme Yukarıda belirtilen amaçlarla, ile paylaşılan kişisel verilerin aktarılabileceği kişi ve kuruluşlar; ana hissedarlar, hissedarlar, reklam verenler, doğrudan veya dolaylı yurtiçi/ yurtdışı iştiraklerimiz; başta pintipin altyapısını kullanan üye firmalar ve bunlarla sınırlı olmamak üzere sunulan hizmet ile ilgili kişi ve kuruluşlar olmak üzere, faaliyetlerimizi yürütmek üzere veya Veri işleyen sıfatı ile hizmet aldığımız, iş birliği yaptığımız, program ortağı kuruluşları, yurtiçi/yurtdışı kuruluşlar ve diğer 3. kişiler ve kuruluşlardır. Mahkemelerden gelen bağlayıcı taleplere yönelik olarak hukuki yükümlülüklerimiz dahilinde verileriniz istisnai olarak resmi kurumlarla paylaşılabilecektir.
KVKK Yürürlüğe Girmeden Önce Elde Edilen Kişisel Veriler
Kişisel Verilerin Korunması Kanunu'nun yürürlük tarihinden (07.04.2016) önce toplanmış olan veriler, Kanunun yürürlük tarihinden önce hukuka uygun olarak alınmış rızalar, bir sene içinde aksi bir irade beyanında bulunulmaması halinde bu Kanuna uygun kabul edilir. Kanunun yürürlük tarihinden önce alınan rızanın Kanuna uygun olabilmesi için genel hukuk kurallarına uygun olması ve bir sene içinde aksine bir irade beyanında bulunulmamış olması gerekir.
Veri Sahibinin Hakları
Veri sahibi verilerine erişim hakkını her zaman kullanabilir. Buna ek olarak ilgili şartların yerine getirilmesi durumunda KVKK madde 11'de düzenlenen haklar ve aşağıda belirtilen haklar kullanılabilir.
• Düzeltme hakkı,
• Silme hakkı,
• İşletmeyi kısıtlama hakkı,
• Yetkili veri koruma denetim kurumu üzerinden bir şikayet oluşturma hakkı,
• Veri taşınabilirliği hakkı.
Kişisel verilerin, Şirketin kanuni bir faydaya sahip olduğu zeminde işlenmesine ilişkin faaliyetler söz konusu olduğunda, içinde bulunulan özel durum sonucunda oluşan gerekçeler dolayısıyla, veri sahibi kişisel verilerin işlenmesine itiraz hakkına sahiptir. Şirket, verilerin işlenmesine ilişkin olarak koruması gereken çıkarların, hakların ve özgürlüklerin üzerinde yer alan önemli bir gerekçe olduğunu kanıtlayamadığı veya bu işlem kanuni hak taleplerde bulunmak, bu talepleri kullanmak veya savunmak gibi amaçlara hizmet ettiği sürece Şirket verilerin işlenmesini durduracaktır.
Kişisel verilerin işlenmesine onay verilmesi halinde onayın geri çekilmesi imkanı vardır. Kanun kapsamında, kişisel verileriniz ile ilgili her türlü talep, şikayet ve önerilerinizi, kimliğiniz' tevsik edici belgeler ve talebinizi içeren dilekçeniz ile aşağıdaki adresimize ulaştırabilir veya güvenli elektronik imza kullanmak suretiyle şirketimizin info@pintipin.com elektronik posta adresine gönderebilirsiniz.
Adresimiz:
PTT evleri mahallesi 3672 sokak no 15 kat 1 Adana/Yüreğir
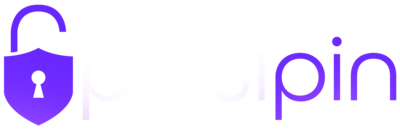

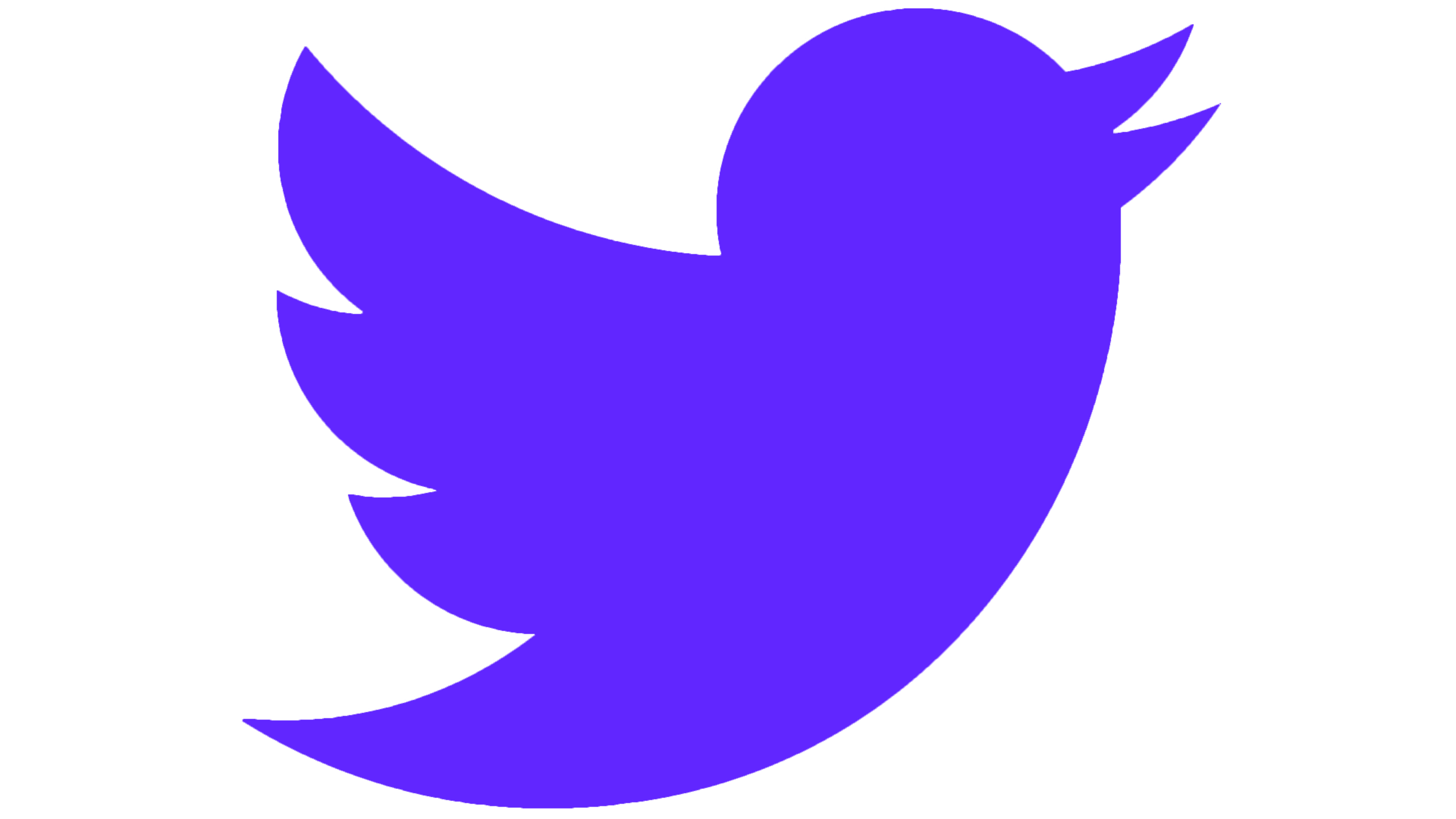
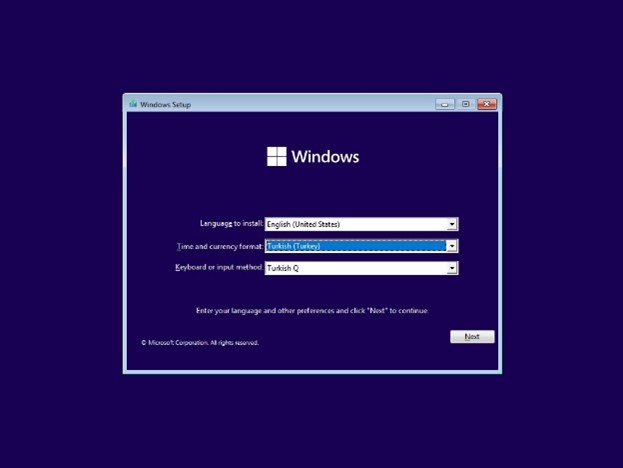
.jpg)